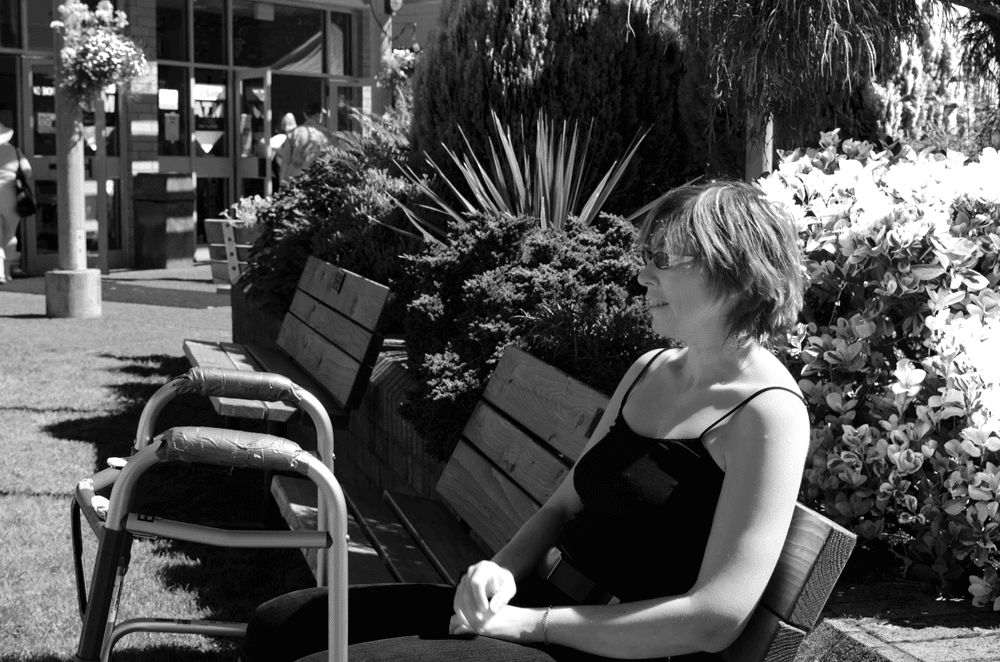I was inspired to start this blog finally. I've been learning Photoshop CC this summer, on my own, with a giant but awesome book Photoshop CC: The Missing Manual. As I work through the book, I've wanted to show off the results and improvement in my own photo editing. Finally I'm doing it.
Plus, it's not just photos that I work with. I draw, explore HTML5, paint, make video clips, and more. Blogs allow multiple interests to come together. I'm in the process of identifying my 'style' right now. Maybe you can help me pinpoint my strengths, and vice versa.
Honestly, I'm usually an office worker doing bookkeeping or administrative stuff. But at the moment, no, I'm on a break from school (and work) so I'm doing freelance gigs on fiverr.com and freelancer.com. That work-at-home situation works well for me, having a delightful Mac computer at home and a comfy chair. Even a nice view from my work station.
Recently I also worked through an intensive study of HTML5, and that is ongoing, for both my own website production ideas and to help others test and edit their work. There's a lot of work in web design, coding, and testing online (apparently) and I've gotten a small piece of the pie so far.
I was always interested in art, and once worked as an illustrator, and another period as a sports photographer. To get those jobs, I simply showed a portfolio, did a little self-promotion at an interview, and got hired. Nowadays, luckily for me, the two areas of art and computer skills can be combined in areas such as web design.
To start with adding to my recent HTML skill enhancement, I wanted to begin with a total re-learning of Photoshop. Like many programs, I've learned it before. Many times. This summer I'm relaxing and needing a hobby during a semester off from school, and my usual work (at the university where I attend).
So far so good! I was long overdue for a skills upgrade. I even want to upgrade my Excel because I use that a lot for my tasks and project management.
I learned Photoshop initially a long time ago...let's see. I was still in high school...1993 I believe it was, and I had to learn it over a one-month period as much as possible, so I could write a review for the local computer club. I did it. In those days, software came with a big manual, and I read it cover to cover. I also won a copy of Corel Draw, and learned that too right away. I was quite the girl geek, but ahead of my time. Yup, I was bullied for it.
Learning Photoshop so early in its history was a great experience but the skills fizzled for me, because not many people even had access to digital photo files in those days. No one had a digital camera. They weren't invented yet, that I knew of. The closest I got was a kid from the computer club who had a good scanner. We scanned one or two of my drawings (it took forever), and I took my 3.5" floppy disk set home. Obviously, the whole file wouldn't fit on one diskette! So I had to stitch the parts together using Photoshop.
So it's been a worthy challenge to dive into Photoshop, and I'm all signed up for Creative Cloud from Adobe. I create HTML web pages and CSS files by hand using a text editor, and sometimes Blue Griffon so far. I operate using hand, iPad, and Mac.
Welcome, and as the blog evolves I'm sure it will start to contain lots of examples, reviews, interviews, comments, and technical tips. If you fine readers contribute comments, articles, and your own samples, I'll appreciate the help in building a focused, yet diverse site.